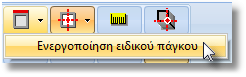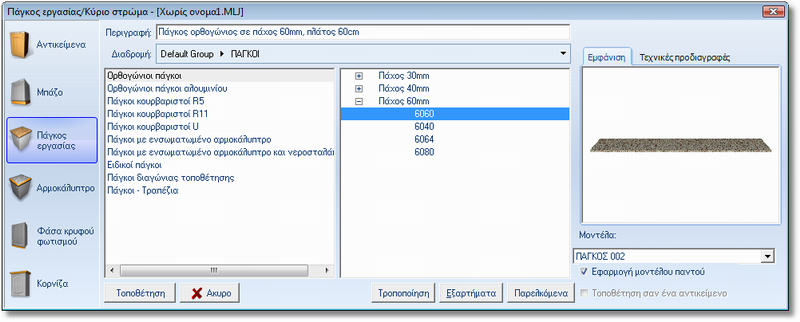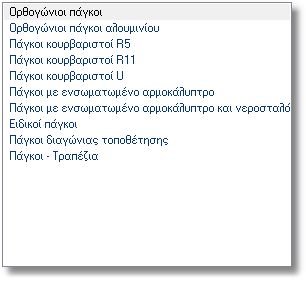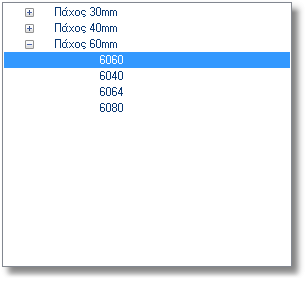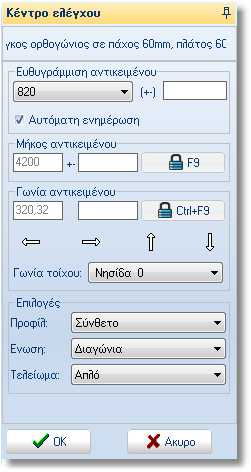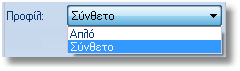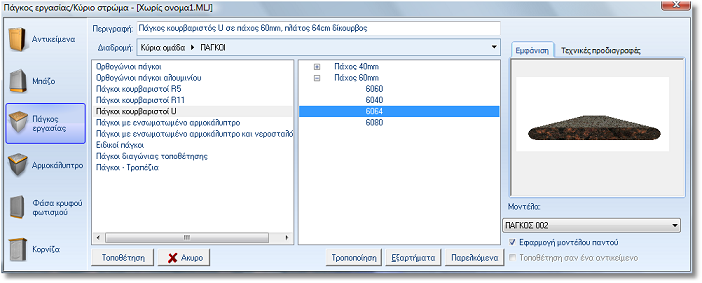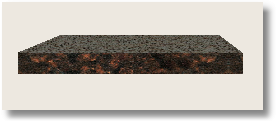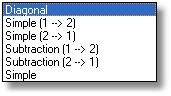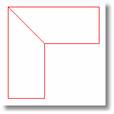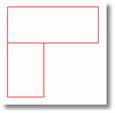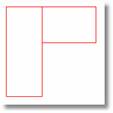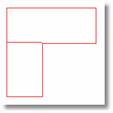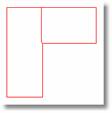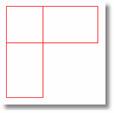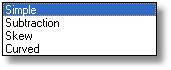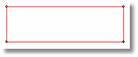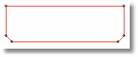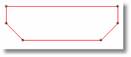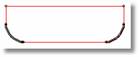|
With this command, 1992 can place the worktop in floorplan.
This worktop can be seen as the window of perspective or elevation
by pressing the "Activate special worktop".
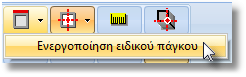
Select the button worktop.
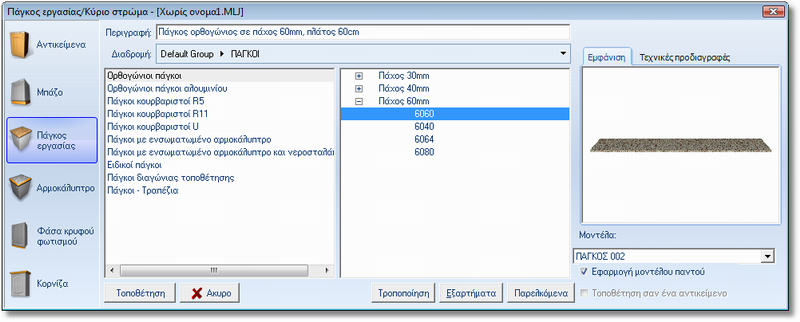
At the left side of the windows Items you can see the available
options of items. Select the option Worktop.

In the field Path, you see the active catalog and the
active item category.

In the left side you see the items of the selected category.
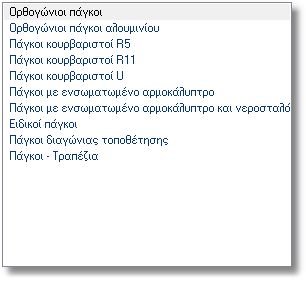
In the right side you see the items.
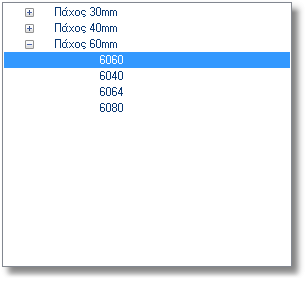
In the field Description you see the description of
the selected item.

Also, there are the tabs below.
- Tab show: you can see the worktop preview that you selected.
- Tab technical specifications: it refers to the technical part
of the item.
Placement: close the "Worktop" and display
the floorpaln which you will place the worktop
Cancel: cancel the selection from the window "Worktop".
Also, use this button to close the window..
Edit: appear the window "Item edit ",
you can change dimensions, specifications, prices and options of
worktop, before the placement. . (The same window will open if you
double left click on the selected item in tthe "Worktop").
Attachments: appear the window “Attachments”.
Ěodels: show here the selected model (what you
set as the basic model in the window Select Model). From the list
below you can select a different model and the change would apply
only to the active item.
Click the worktop you wish to enter and then click Placement. The
floorplan is appeared with base and wall items at right and left
a control panel for the worktop.
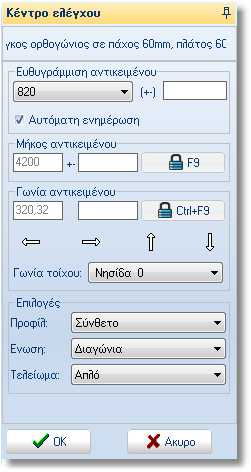 |
In order to place properly the worktop the items should look
white. Items with red or green markings have different alignment
(height) than it should and if you place them worktop, it will
be placed at the wrong height.
Item Alignment: the list below is showed the
alignments of the installed base units. In the empty field right,
you can manually enter the alignment you want.
Automatic Update: always have enabled this
command to automatically recognized all the new alignments.
Item Lenght: The value is determined by moving
the cursor. In the blank field you can write to mm the length
you want and press Lock F2 the dimension of the active worktop.
Item Angle: this is determined by moving the
cursor. In the blank field you can write in degrees the angle
you want and press Lock F3 the angle of placement of the working
surface. You can change the angle of placement and the arrows
that appear in the same context or using keyboard arrows. |
Profile: this option is activated only at the placement
of worktop.
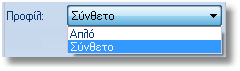
Simple
When the choice is simple, the worktop has rectagular parallelepiped
shape and the texture and the worktop finish.
Complex
When the choice is complex, the worktop has the shape and the texture
of design.
Choose the category Worktop U - 60mm
a 6064. As you see below there are curves.
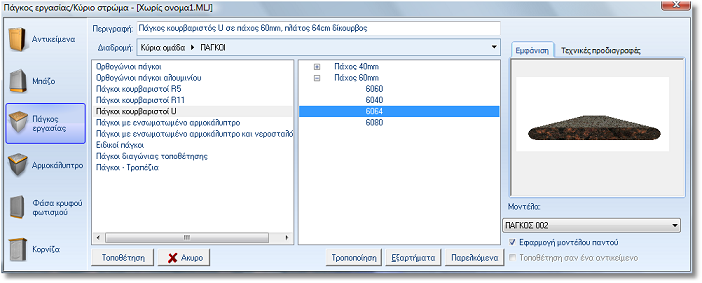
 |
When the profile is Complex, the worktop
will be placed as the image above. |
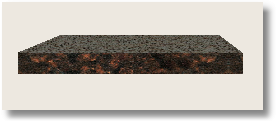 |
When the progile is Simple, the worktop will
be placed as rectagular, without curves. |
Joint: You can select the type of union in the placement
of the worktop. The available options are:
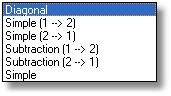
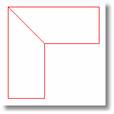 |
Diagonal: the worktop will link diagonal.
|
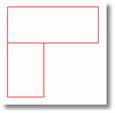 |
Simple (1-->2): cut the fisrt worktop
and then the second. |
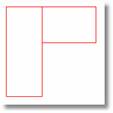 |
Simple (2-->1): the second worktop starts
after the first is placed. |
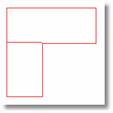 |
Subtraction (1-->2): remove part of the
second worktop and the first is situated on the blank space. |
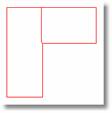 |
Subtraction (2-->1): remove part of the
first worktop and the second is situated on the blank space.
|
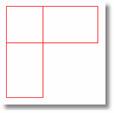 |
Simple: the union is normal. |
Finish: here you can choose the style at the start
and end of the worktop The options are:
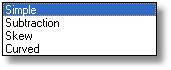
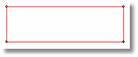 |
Simple: the finish is normal, there is no
change in the shape of the worktop. |
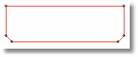 |
Subtraction:remove a small piece of the external
edges of the worktop. |
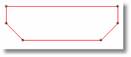 |
Skew: the external angles are cut in skew
. |
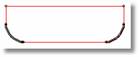 |
Curved: the external angles create a curved.
|
After making all necessary arrangements, press left-click to start
the placement of the worktop and continue to left click with the
other markers.
After placing the worktop, press right-click to modify the part of it,
select Size - shape edit.
You can edit the worktop and change the dimensions width, depth
and height.The procedure is similar to that follow the design surface.
From menu "Placement" select "Worktop"

or press Escape (ESC). The command is deactivated and returned
to the floorplan of the project. Get the perspective and press "Activate
special worktop".
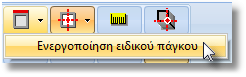
|
 Video
Video