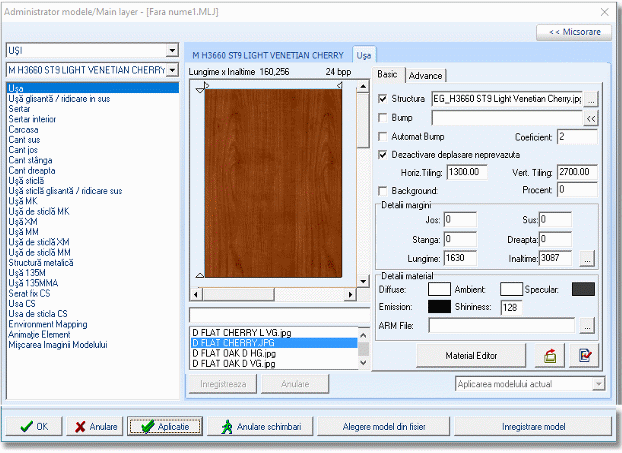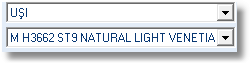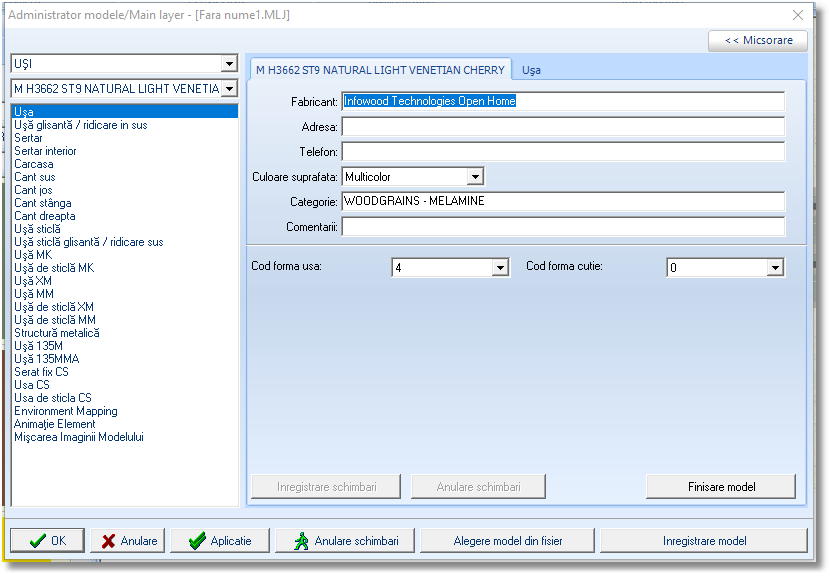Video Video |
| Deschidere proiect |
| Save project |
| Salvare ca |
| Inchidere proiect |
| Inchiderea tuturor proiectelor |
| Proiect nou |
| System info |
| Recent projects |
| Despre 1992 |
| Meniu | Bara de instrumente | Design | Rapoarte | Unelte | Panou de Control | Comenzi rapide | |||||||||
|
Administrator modele
Această comandă vă dă posibilitatea de administrare a modelelor care sunt salvate în baza de date a programului 1992 sau să salvați altele noi.
Odată ce ați selectat comanda, vă va apărea fereastra de mai jos
În partea stângă sus a ferestrei „Administrator modele” este afișat catalogul activ și grupa de model activă a fiecărui catalog în parte.
În partea dreaptă a ferestrei, în fila „Basic” sunt afișate detaliile privind structura fiecărei suprafețe. Horizontal Tiling: În această rubrică scrieți în mm repetiția orizontală a structurii pe o anumită suprafață. Vertical Tiling: În această rubrică, scrieți în mm repetiția verticală a structurii pe o anumită suprafață. Background: În această rubrică veți alege culoarea imaginii pe care o doriți transparentă iar în rubrica alăturată „Procent” specificați permiabilitatea 100%.
În acest cadru, scrieți dimensiunile imaginii. Adică specificați intervalul care va rămâne neschimbat, atunci când structura își va schimba mărimea (micșorându-se sau mărindu-se) pentru a se alpica în suprafața respectivă. Lungime- Înălțime: în această rubrică scrieți lungimea și înălțimea obiectului pe care l-ați folosit ca „bază” (inițial) pentru a se calcula dimensiunile imaginii respective.
În acest cadru puteți regla culorile structurii alese. În rubricile Diffuse, Ambient, Specular și Emission, făcând click stânga, vă va apărea ferestra din care urmează să alegeți culoarea. În rubrica Shininess specificați valoare care indică strălucirea obiectului dumneavoastră de ex. 128 și 8. La sfârșit, aveți posibilitatea să alegeți unul dintre materialele care se află salvate într-unul din fișiere.
Numele acestui cadru se schimbă, în funcție de categoria pe care ați ales-o. Apare imaginea aleasă și exact în partea de jos a acesteia apare lista cu diferite structuri ale obiectului ales. De fiecare dată când faceți o schimbare în fereastra curentă, activați butoanele Înregistrează și Anulare schimbări pentru a vă asigura de schimările sau modificările făcute.
(Notă: Aici este trecut numele categoriei modelului ales de dumneavoastră).
În paretea de jos a ferestrei sutn afișate datele de contact ale producătorului și câteva date generale despre model. Mai exact: Fabricant: numele fabricantului Adresă: adresa producătorului Telefon: telefonul producătorului Culoare suprafață: culoarea suprafeței Categorie: categoria în care se clasifică modelul Comentarii: diferite mențiuni în ceea ce privește modelul Cod formă ușă: acesta este codul care a fost înregistrat la forma ușii pentru modelul respectiv (de ex. model cu ușă netedă (fără striații) > forma ușii 4) Cod formă cutie: acesta este codul care a fost înregistrat pentru forma cutiei modelului respectiv (de ex. model cu ușă netedă (fără striații) > forma ușii 0)
OK: selectând acest buton, se aplică toate schimbările făcute și se închide fereastra „Administrator modele” Anulare: anulează schimbările făcute și se închide fereastra Administrator modele Aplicație: se aplică schimbările făcute la proiectul curent.
Notă: Următoarele două butone, NU se folosesc în Web în ediția 1992.
Înregistrare model: când se fac anumite schimbări la un model și doriți ca acestea să se salveze pentru totdeauna, selectați acest buton. Apare fereastra „Înregistrare model” de unde căutați numele modelului și apăsați Salvare în continuare. În cazul în care doriți să salvați schimbările făcute altui model, scrieți în rubrica numelui fișierului, numele dorit și salvați.
Alegere model din fișier: se deschide fereastra „Alegere model”. Din lista care include modelele salvate puteți alege cel preferat și să încheiați alegerea, sau puteți alege modelul pentru a-l aplica în lucrarea curentă. | |||||||||